
2020 has been an interesting year. The COVID-19 Pandemic changed the way we do business. And one of the positive changes to come out of it, was the newfound widespread comfort with communication software like Zoom, Teams, and WebEx. Meet with the team, make an announcement, teach a class, conduct an interview, record a show, all in the comfort of your favorite quiet room… no pants required. And with the nifty record feature, capturing the message has never been easier. But once it was done, did it turn out the way you wanted? Is it good enough to reuse? Do you wish you would have done things a little differently?
As a video production company, when the stay-at-home order was initially issued we had to shift gears quickly. Our clients needed to communicate, make announcements, update their teams, provide training and educational information, USE VIDEO. It had become more important than ever but also more difficult to produce. Then along came Zoom.
I’ll admit, it initially took some effort to make a zoom recording look good. But with a little practice and experience, we were able to master the process. Ordinary zoom recordings look downright fabulous! But it takes more than just editing a zoom recording. There are things you can and should do when recording the zoom that help make the video look and sound MUCH better. So in the interest of filling the world with better, more effective and professional zoom video, I’d like to share with you what we’ve learned, no experience required.
There are 3 important components of a successful zoom video (I’ll give a few tips for each):
- How each speaker (and the content) looks in the video
- How well you can hear the speaker(s) (audio quality)
- How easy it is to watch and understand the content
HOW TO LOOK BETTER IN THE VIDEO
1. Lighting is important!
- Choose a nice bright room to do the Zoom recording.
- Face the light. Sit with a window or light in front of you not behind you. Lighting behind you is called “back lighting” and will make your face harder to see. You may also want to use a desk light or lamp to add light in front of you.
2. Be mindful of what’s in the background.
- If possible, try to sit at least 5 feet from the wall behind you. Having a wall right behind you will make the video look flat.
- Sign in to Zoom early so you can see and adjust what’s behind you. Clutter, posters and wall hangings, and other personal items may distract from the video. Plain and simple is best.
- Avoid using the virtual background unless it’s necessary. Although it’s a great way to hide the actual background, virtual backgrounds are not perfect. You may appear and disappear during the video. If you MUST use a virtual background
- Good lighting is even more important
- Use a chair that doesn’t have a big, high back. Zoom differentiates you from the background partially by distance. If you have the back of your chair visible behind you, it is likely to appear and disappear during the video.
- Avoid moving around a lot and using your hands when you talk. Zoom virtual backgrounds don’t handle movement well.
3. Positioning
- Sit so that your head is close to the top of the video, without touching the top
- Don’t sit so close that we can only see your face, or far enough back that we see your waist. Head, shoulders, and chest allows people to see your face clearly.
- Set the camera at eye level. Sometimes a laptop on a desk is too low and the video appears to look up your nose (not flattering). If necessary, stack some books or a box or use some means to bring the camera up to eye level for a more flattering look.
4. Record in HD (High Definition)
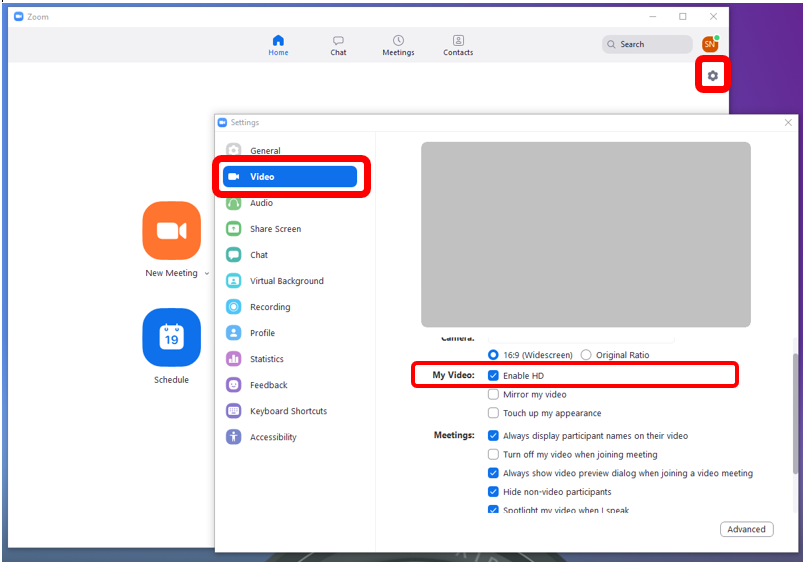
Click on the settings icon, then click on “Video” and check off the “Enable HD” checkbox.
HOW TO SOUND BETTER IN THE VIDEO
1. Ask each speaker to sit in a quiet room without distractions. It seems obvious, but you’d be surprised.
2. Invest in a USB Lavalier (clip on) microphone, or blue tooth mic / AirPods.

Plug the lavalier mic into a USB port in your computer, or connect your mic via Bluetooth for much better audio. If using a Lavalier, clip the microphone in your shirt, collar, or tie, close to your face and run the wire underneath your shirt or jacket so it isn’t as visible.
Pictured is an example, however, any USB or Bluetooth microphone should work. CN Video does not endorse any particular brand.
3. If you have multiple people speaking, record each speaker to a separate file.
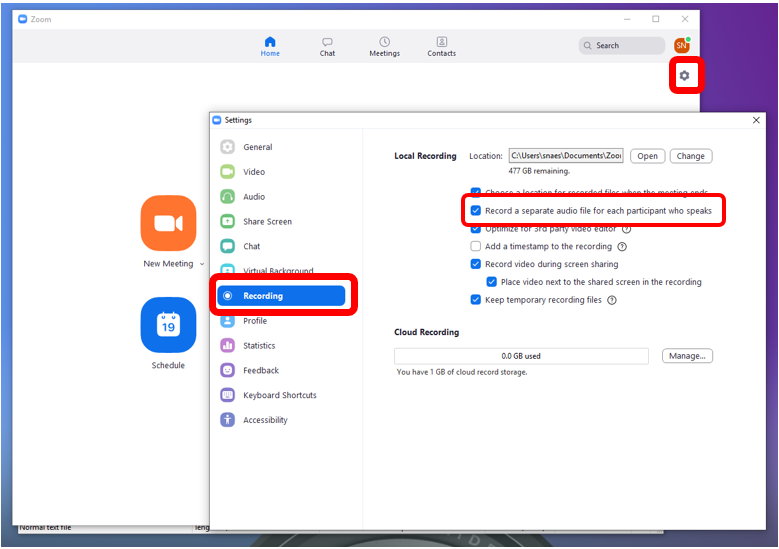
When editing, we can remove unwanted noise by muting individual files when needed.
Click on the settings icon, then click on “Recording” and check off the “Record a separate audio file for each participant who speaks” checkbox.
Note: Participants should NOT to mute themselves during the recording. The recording stops when they mute, which puts their audio out of sync from the others.
HOW TO MAKE YOUR VIDEO EASIER TO WATCH AND UNDERSTAND
1. Turn off the camera and microphone for any guests who should not be included in the video
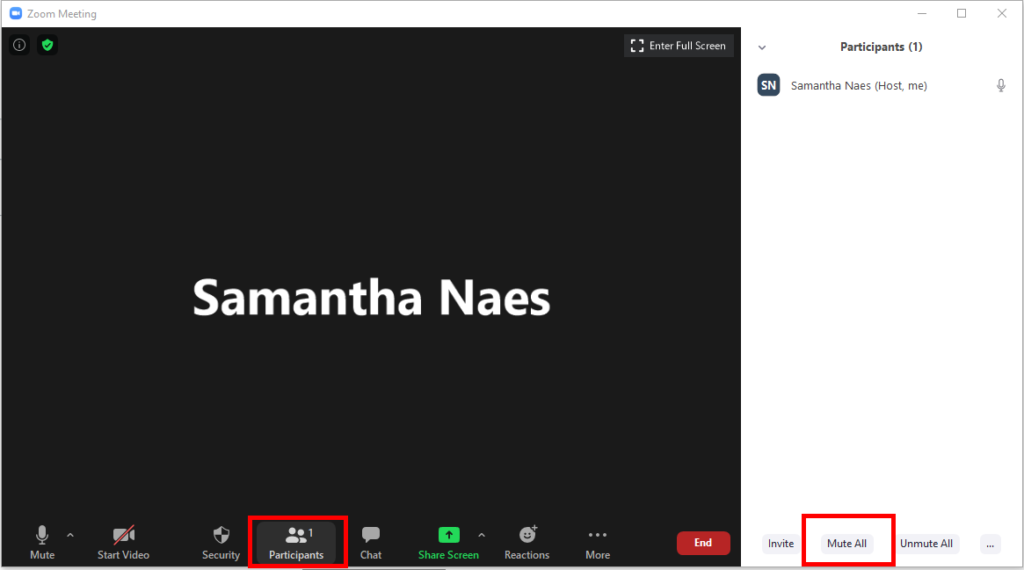
Once you’ve signed into the Zoom meeting, Click on “Participants“, and then click “Mute All“
A confirmation box will pop up asking if you’d like to “Allow Participants to Unmute Themselves. Uncheck this option and click “Yes” to confirm.
2. Record both speaker and gallery view from 2 different computers

- Sign into the Zoom meeting from 2 different computers
- On one computer, choose “Gallery View” in the upper right corner
- On the other computer, choose “Speaker View” in the upper right corner
- Record on both computers so you record both views.
3. Record response shots from the group
If multiple people appear in your video, take some time to capture a few additional response shots. (people nodding in agreement, laughing…). A good way to do this is to simply start recording before the conversation begins while the group is casually chatting.
Otherwise, if you wait until after the conversation when everyone is warmed up, you can ask them for a few additional shots.
If you’re showing their face during an introduction, you may want to let them know that they have 5-6 seconds on camera to smile, wave, or do whatever they want during that time.
These extra clips can be edited into the video and used when needed.
For best results, contact CN Video (314-843-3663 – http://cn-video.com/no-contact-video) BEFORE you record your zoom meeting. We can help make sure you record everything to look and sounds it’s best. Or we are happy to host, coach, and record your meeting for you.
For more information and additional options for your Zoom or webinar video, visit http://cn-video.com/no-contact-video
